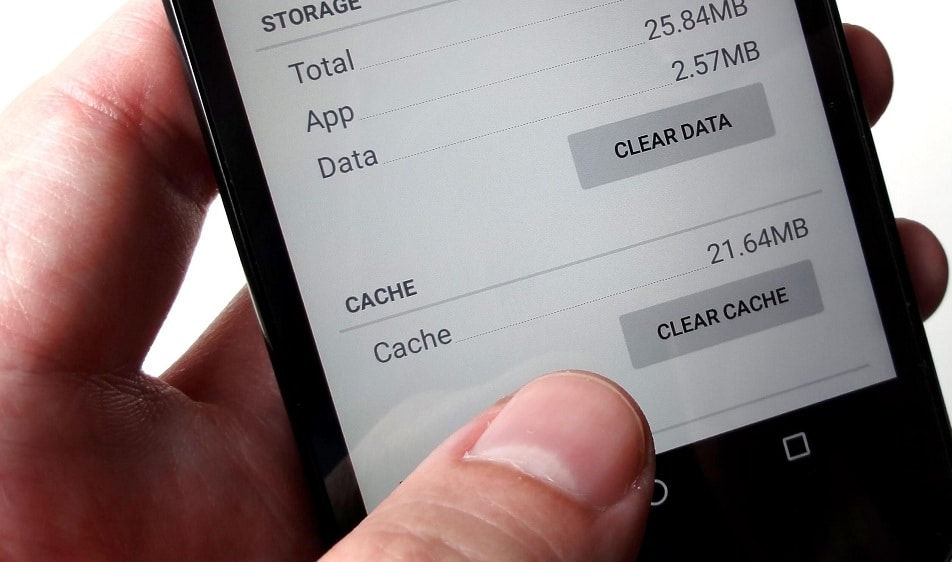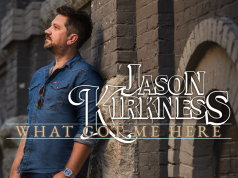How to clean your Android cache in 1 minute
The storage on your Android phone fills up fast. And one reason for this that is easy to ignore is the data that apps must keep to function well.
Many of your Android phone’s storage capacity may be occupied by cache files, which are
temporary data files. Let’s investigate the nature of Android’s temporary app files and how to delete what’s known as a cache.
Cache is shorthand for “cache memory,” where programs temporarily save data. Caching
information is helpful since it aids in the speed and efficiency of your applications.
Thankfully, cleaning an app’s cache is easy if your phone runs Android:
- Open Settings and select Storage.
- In the resulting list, tap Apps (Other Apps on Android 11 and earlier). This will take you to a list of all the apps installed on your phone.
- Choose the app whose cache you want to clear. To see which apps are taking the most space, tap the three-dot menu in the top-right corner and choose Sort by side. We’ll use Chrome as an example.
- On the app’s info page, tap the Clear Cache option.
It’s important to remember that the specific steps may vary based on the Android device you’re using. Phone manufacturers like Samsung and OnePlus are notorious for rearranging the defaults on their smartphones.
If you clean the app’s cache, you’ll get back some space and the app will keep functioning
normally. But now that you’ve deleted the data required for peak performance, features like the ones I just listed (and others) will take longer to load.
Even if you delete the cache, it may reappear later. This is quite typical, since programs will gradually rebuild their caches based on your use. The accumulation of cached files by an app is not the reason for alarm because of the benefits caching provides.
Apple doesn’t make things nearly as simple if you’re using an iPhone. Clearing cache via an app’s “settings” menu isn’t a standard feature. Let’s hope this gets implemented in the upcoming iOS 17 update.